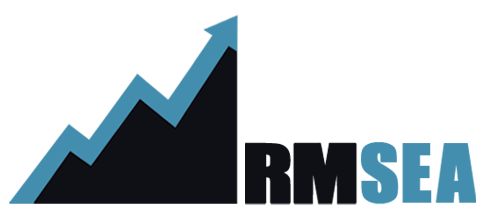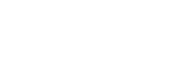I can’t tell you how many times I’ve evaluated prospect clients websites and found a mass of wasted SEO GOLD in the form of incoming links landing in 404 pages. It’s just not all that common for your average webmaster to think in terms of Recapturing Link Juice, so unless you’ve hired an experienced SEO some time in the recent past, it’s likely your site is wasting valuable incoming links.
Before you move forward with any link building campaign, take the time to walk through this guide and recapture that old link juice that used to help your pages rank well, but is now sending referral traffic and search engines to 404 error pages.

Preparing the Spreadsheet:
1) Go to your Google Webmaster Tools dashboard and go to the Health>Crawl Errors tab.
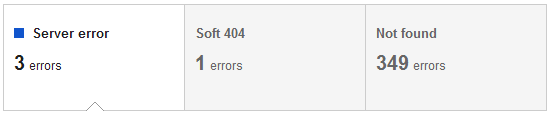
Types of Crawl Errors in Google Webmaster Tools
2) Select the Not Found category then download the CSV file.
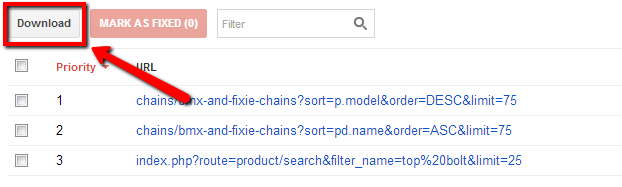
With this report you will be able to see every 404 error page on your site that Google has crawled.
Now, you could just set up 301 redirects for every one of these error pages, but more often than not there will be lots of them (often times hundreds), so setting up redirects for all of these is going to be a real pain.
Why would you go to the trouble of redirecting hundreds of pages, when the vast majority of them won’t even have any incoming links? The next few steps will show you how to find the pages that are worth redirecting.
Note: If you already have a paid subscription to Majestic SEO, READ ON! If not, you can take advantage of a promotion that Majestic is currently running through their Facebook Fan Page for a Free Month of their Silver Package.
Just Click Here, login to your Facebook account and walk through the steps they outline.
Then be sure to come back and finish this guide!
3) Login to your Majestic SEO account and navigate to the Bulk Backlinks tab, then select the Upload File tab.
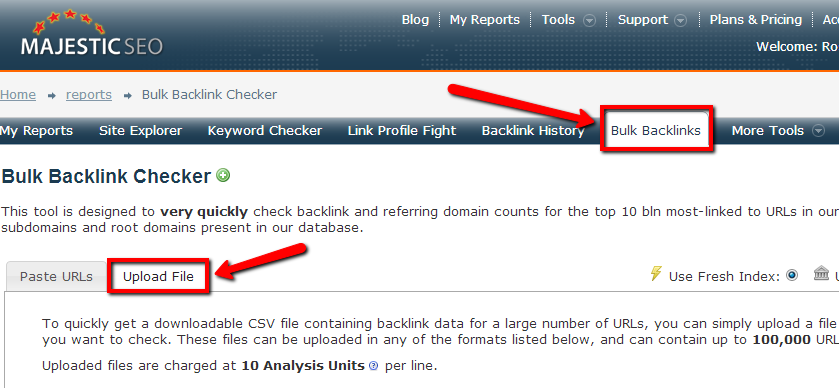
4) Select CSV as the File Type, Check the File contains a header line box, then select and upload your file.
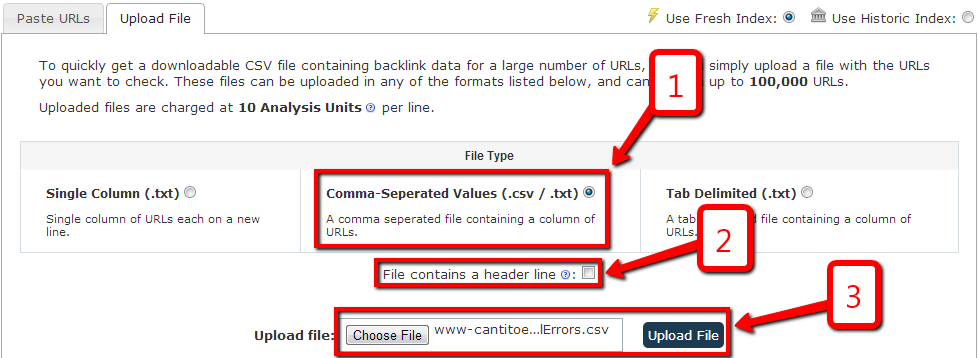
5) On the next page, you will need to tell Majestic which column to process. If you left the CSV file as it was when you downloaded it from Webmaster Tools, select the URL column.
6) Now click Accept to confirm the file upload.
7) Now you will see that your file is being processed. Wait a few seconds, then Refresh the page.
8) Your file will now be ready for download. Click the Download Link and you’re all set.

Analyzing the Data:
When you open the spreadsheet back up in Excel, you will now be able to see the following columns of data:
- External Backlinks
- External Backlinks from EDU (from .edu sites)
- External Backlinks from GOV (from .gov sites)
- Referring Domains
- Referring Domains EDU
- Referring Domains GOV
- Referring IP Addresses
- Class C Subnets
- Citation Flow (Learn about Citation Flow)
- Trust Flow (Learn about Trust Flow)
I’m not going to give you strict guidelines for determining the authority on these pages, but I will give you a few suggestions.
- Take a close look at the Citation and Trust Flow metrics. If these numbers are 0, you can be pretty confident that the links coming into these pages are of little value.
- If you are still up in the air on certain pages based on this data, go ahead and take a closer look. By pasting specific page URL’s into the Majestic SEO Site Explorer (which will also be available through that Free Month offer above), you’ll be able to see the specific pages that are linking to yours. Here’s a terrific article on determining the value of a link.
Now you can put your 301 redirects in place and recapture some of that lost link juice. I hope this guide has been helpful. If you have any questions, complaints, suggestions etc. Please Please leave them in the comment section below.