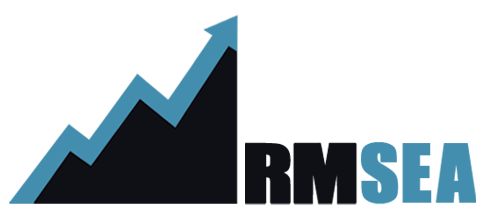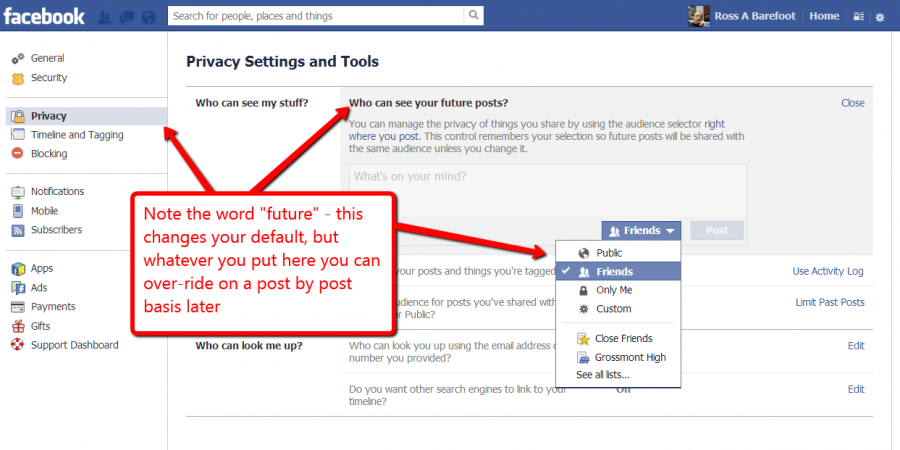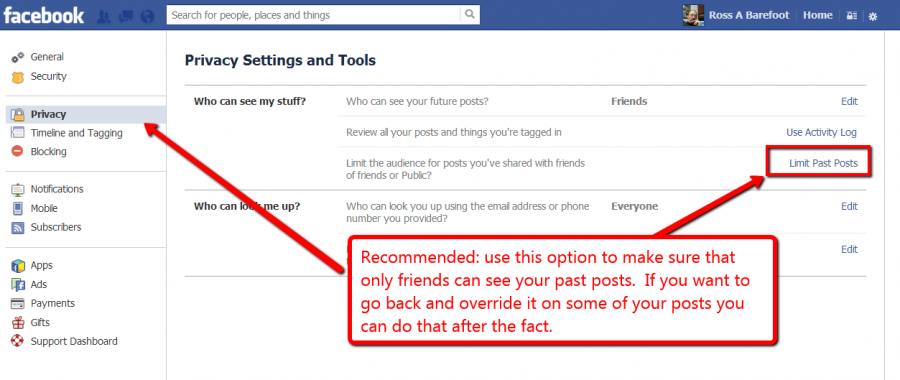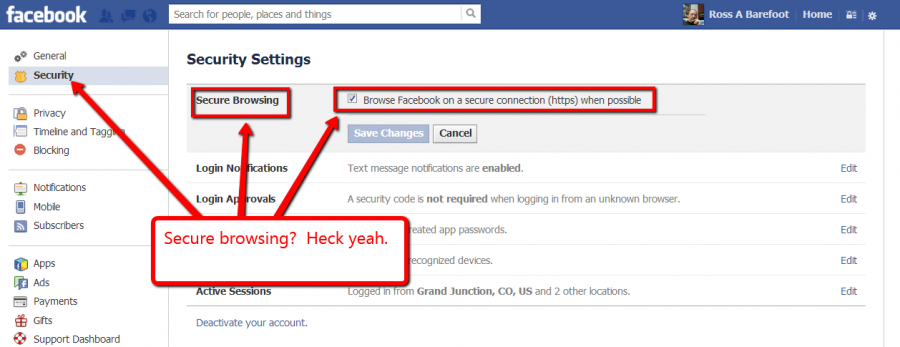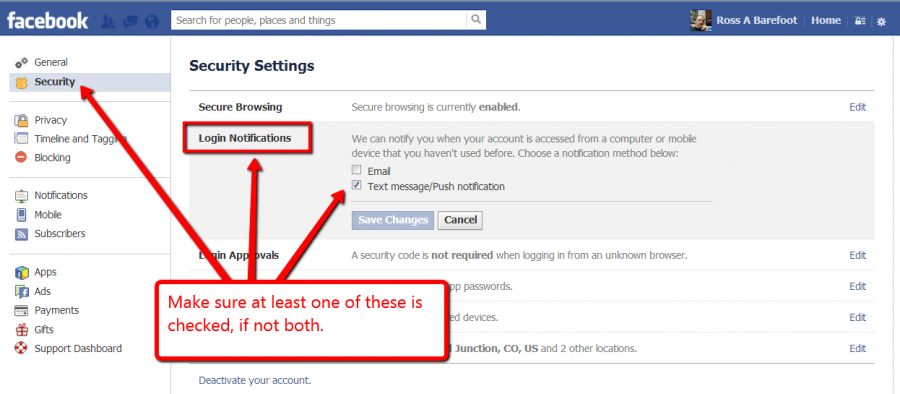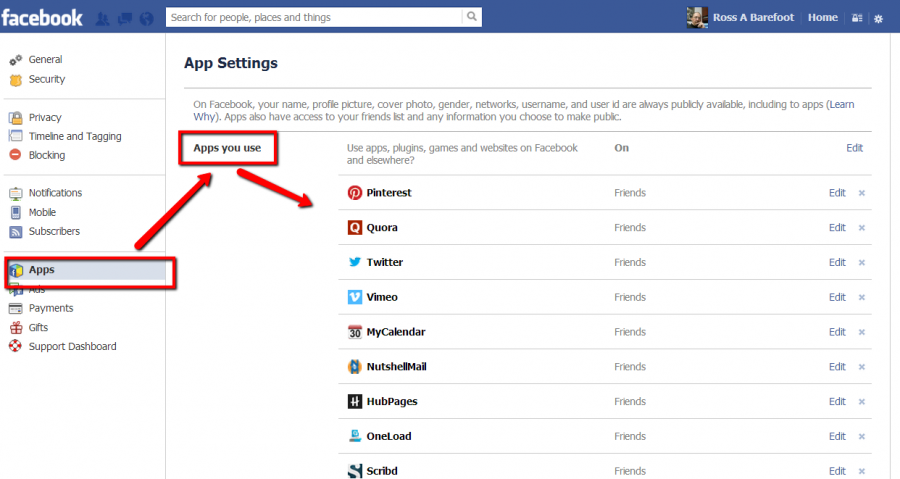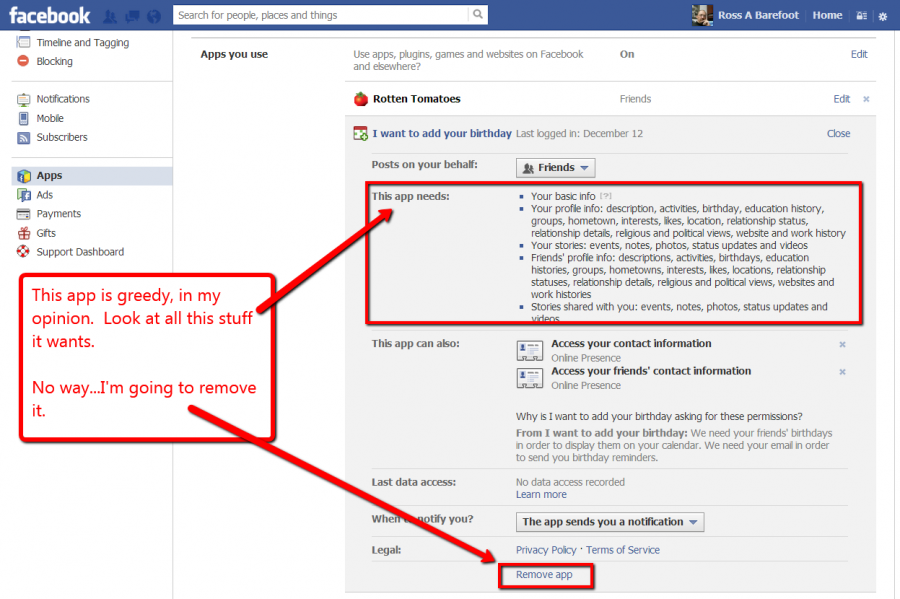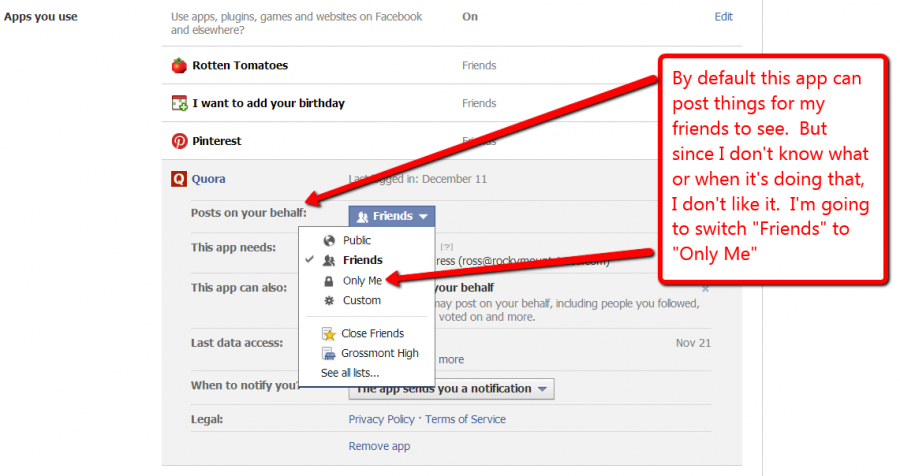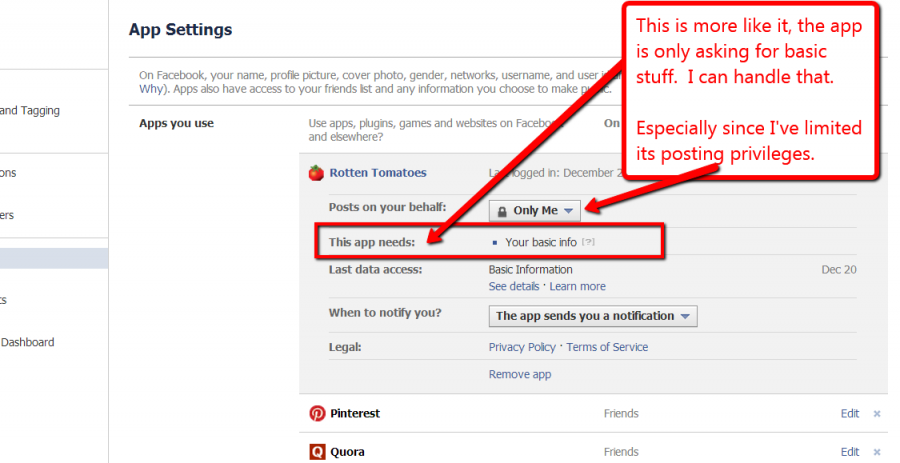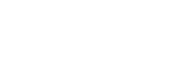For part one of this post, an introduction to Facebook Privacy, click here.
The most recent Facebook privacy news story has been about Mark Zuckerberg’s sister Randi, also the former marketing director at Facebook, and now a person who’s privacy has been “compromised” by, yes, Facebook. All in all it’s a tempest in a teacup, since the worst that happened to poor Randi was that a personal photo and mildly embarrassing caption that she posted on Facebook made it into someone’s Tweet and some blog posts. Ironically, the first Sis became the real story because she made it an issue of “human decency.” You can read about Randi Zuckerberg and the horrible invasion of her privacy here.
So, before I tell you about how to lock down Facebook, first of all you need to metabolize this informational pill: you can’t really lock down Facebook. You first need to lock down your own impulses. If you put embarrassing, private information on Facebook, there’s really nothing you can do to protect yourself. You’re a victim of your own exhibitionism and foolish impulses. So just take Bob Newhart’s advice and stop it!
Now, that having been said, here’s what I do to make my Facebook profile as secure as possible.
First, know where your privacy settings are. Click on the gear icon in the upper right corner and select privacy settings.
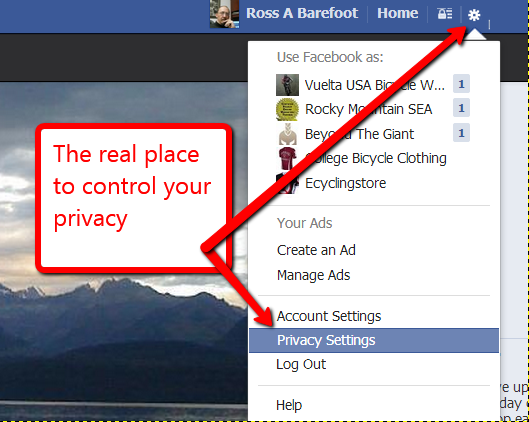
Next, I try to limit my information to my friends as much as possible. Facebook divides future posts from things that are already up on your Timeline, so lets start with stuff you post from this time forward. To do that, go to the section of the privacy settings that says “Who can see my stuff?” and “”Who can see your future posts” and switch that to friends. You actually can lock it down more than this if you like. Note that this sets the default setting for future posts, and you can over-ride that on a post-by-post basis. However it’s best to set the default narrow. See the next screen shot.
Next, let’s take care of limiting the damage you’ve done to yourself in the past (just kidding, I know you’ve never posted anything embarrassing, right?). For that you drop down to the setting in the same section that says “Limit the audience for posts…” Facebook will give you a bunch of, “are you sure you want to do this” warnings, but if you listen to me you’ll ignore them and go ahead and limit your past posts to friends only. (By the way, Facebook will tell you that these settings don’t mean that your post won’t come up in news feeds or searches, so again, if you have something really embarrassing, just delete it.)
The next thing I recommend that you do is not a setting, but a reality check. Facebook has a feature where you can see how your Timeline looks to someone else, which is actually very handy. Keep in mind that Facebook intended that the Timeline would always be public, so you may want to pay attention to how the public really sees your timeline. To do that go to the “Timeline and Tagging” section and “Review what other people see on your timeline.” See the next screenshot:
Don’t forget to set your Facebook sessions to secure browsing. We wouldn’t want any snoopers to be able to see your messages or your browsing activity, now would we? Good “best practice.”
I also recommend that you enable login notifications. This will send you a text or an email if someone logs into your account on a device that you haven’t used before to log into Facebook. It’s a great heads up in case someone has swiped your login credentials and would like to pretend to be you on Facebook. This setting is right below the Secure Browsing settings (see the next screenshot).
A Whole World of Trouble: Facebook Apps
Ok, ok, here’s my obligatory “apps are very useful” comment. Yeah they are, but they’re also a pain in the butt. You might be like most people, which is to say you click on an app because someone has bugged you to play a game, or answer a survey, or give them your birthday. You get a dialog box requesting privileges, and because you rushed at the moment (because we’re always frantically rushed at every moment, right?) you just click and try to get this annoying task done. I’ve done it, I admit it. But one of the things I recommend you do while your locking down your account, and every few months in fact, is check what apps are installed on your Facebook account and what sorts of nefarious invasions of privacy they’re perpetrating.
Here’s where you go in your account settings panel:
First delete any apps that you don’t use anymore or don’t recognize. Next, for the ones that remain, take a look at their settings. If the app wants too much control of your Facebook life, make a decision about whether you really need it or not. In virtually all cases, you don’t. In the case of the app pictured below, it’s one of those annoying birthday apps. Do I really want to be so focused on birthdays that I give over all my private information to this app? No, I don’t think so.
One of the most important privileges that you can give an app is the right to post on your behalf. In the past this was often abused by News Reader apps, some of which deliciously revealed your reading habits to your friends, often with surprising results. For most apps this is fairly benign, but on principle I want to limit the posting privileges of any app so any posts are at the most seen by my friends, instead of the general public. The safest option is to set it so that no one can see these unwanted posts except you.
This next screen shot is of an app that seems more reasonable in its demands. Apps like this demonstrate how unnecessary it is for most apps to demand more.
So that gives you a walk through of the way I like to tweak my Facebook privacy settings. I admit that my title is a bit incorrect, because this is far from truly “locking it down,” but it’s certainly a lot better than ignoring those settings.
If I were to give a literal tutorial on how to “lock down” your privacy on Facebook, it would be much shorter, simpler…and who knows, maybe more valid for you. Here it is: delete your account.
Remember that one of the gold rush commodities of the early 21st century, that precious metal that the largest corporations in the world are engaged in mining, refining, and selling, is information. Your information. Browser beware.
Do you have other privacy suggestions for Facebook? I’d love to hear about them. Drop me a comment below, for my benefit and the benefit of other followers of this blog.